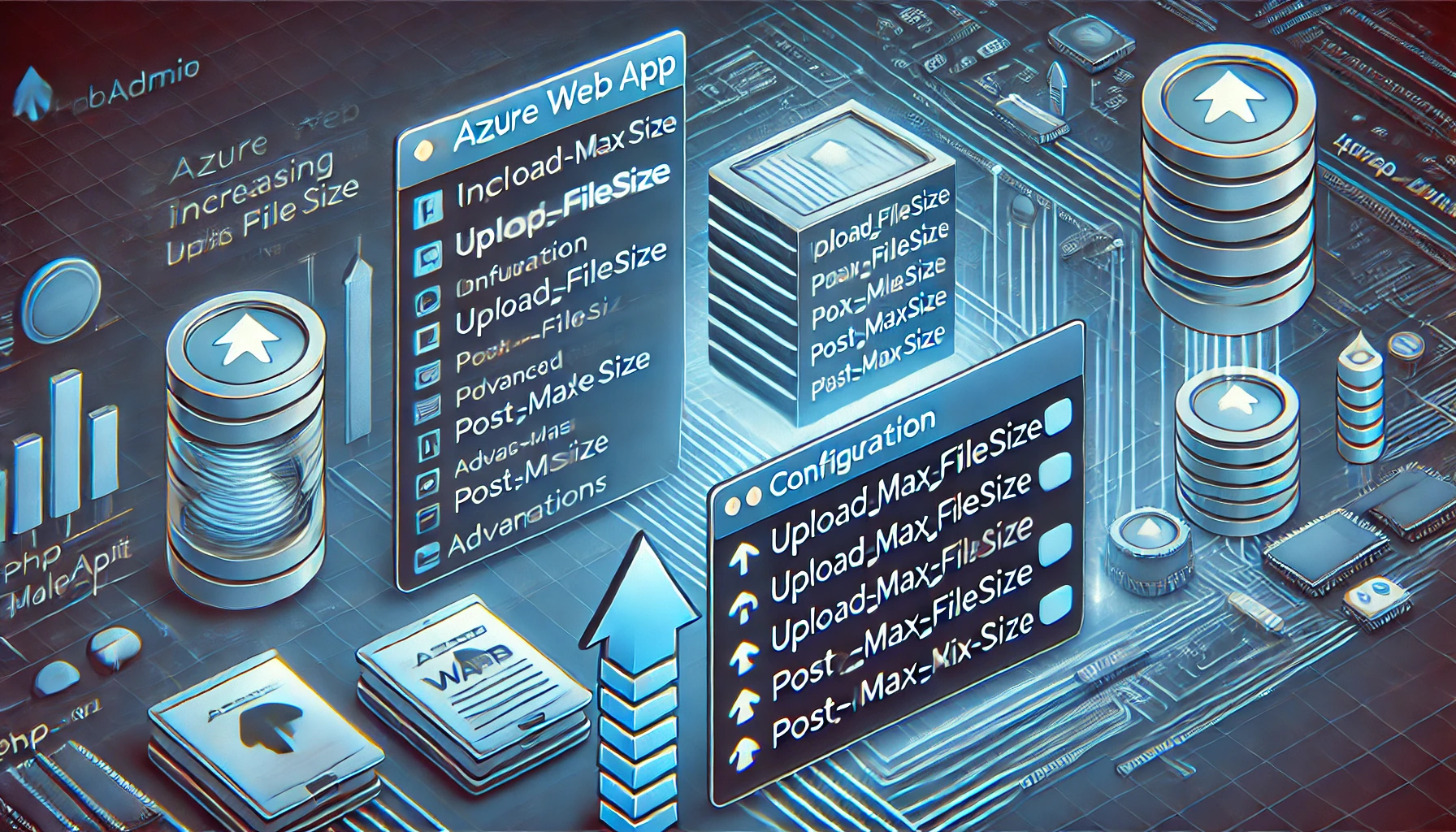In this Azure App Services article, we will show how to increase PHPmyAdmin Upload size limit on Azure Web App.
PHPMyAdmin is a PHP-based open-source and free tool that allows us to manage MySQL and MariaDB databases using a web interface. The tool offers a simplified interface that makes the administration of MySQL intuitive and simple.
MySQL deployments are very popular with WordPress, and the majority of WordPress these days runs on databases powered by MqSQL.
When deploying WordPress on Microsft Azure Web App, the deployment comes with the Azure MySQL database fully hosted and managed by Azure.
Azure Web App Upload Limit
By default, Azure MySQL databases come with a 50MB upload limit. For most WordPress installations, this is not an issue; however, for large installations where you need to import and upload an existing MySQL database, this limit is not enough. This post will show you how to increase the default upload limit.
PHPMyAdmin
To access your PHPMyAdmin tool, open a web browser and use the following URL (Change the webappname to your Azure Web App).
https://WEBAPPNAME.azurewebsites.net/phpmyadmin/The PHPMyAdmin interface is shown below.

How to Increase PHPMyAdmin Upload Size Limit on Azure Web App
We must first add an environment variable to the Azure Web App to increase the default limit. Open your Azure Web App and add the following environment variable.
Name – PHP_INI_SCAN_DIR
Value – /usr/local/etc/php/conf.d/home/site/wwwroot/ini
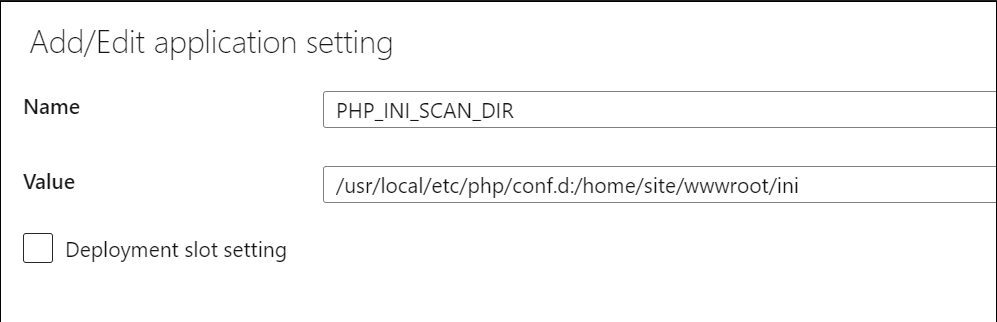
After creating the environment variable, we need to create a folder called ini in the following path.
/home/site/wwwroot/To create the file, log in to the Web App using SSH. If you are unfamiliar with how to log in to your Web App using SSH, please visit this post to learn how.
Once logged in to the Web App using SSH create an ini folder in the wwwroot folder.
/home/site/wwwroot/Run the following commands to set the new limit.
echo "upload_max_filesize=120M" >> extensions.ini
echo "post_max_size=120M" >> extensions.iniThe above command will create a file called extentions.ini and add two configuration items. The new upload limit will be 120MB.
the extentions.ini file should look like:
post_max_size=120M
upload_max_filesize=120MTest New Upload Limit
To test the new upload limit, restart the Azure Web App. You will see the new limit next to the Browse your computer text.
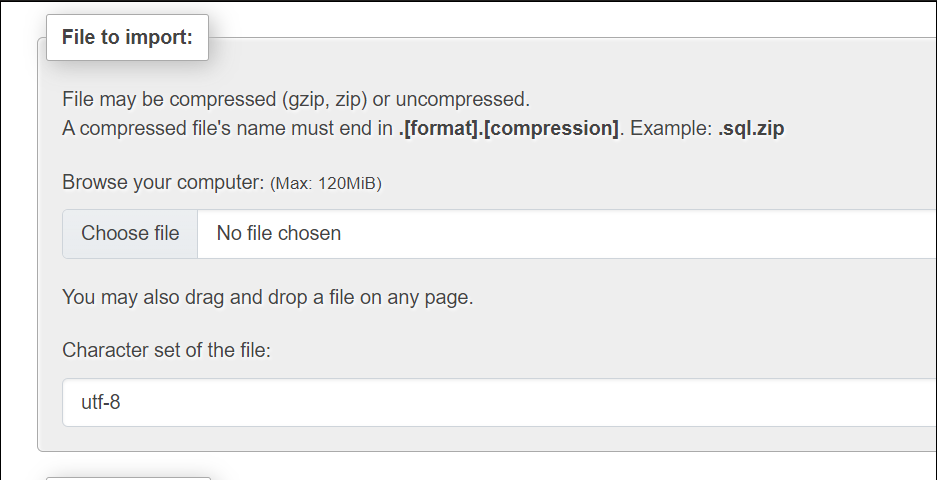
For more Azure articles, visit our sister blog ntweekly.com